Manual de Instalação - Trocas, Devoluções e Garantias
🚪 Introdução
Nessa seção será detalhado o passo a passo para a instalação do aplicativo Trocas, Devoluções e Garantias FullComm. Siga o passo a passo corretamente para que o seu aplicativo funcione corretamente. Em caso de dúvidas, verifique a seção de dúvidas frequentes ou entre em contato conosco.
📬 Contrato com Correios
Para utilizar o atendimento pós venda no aplicativo é necessário que sua loja possua um contrato ativo com os Correios, todos os contratos, desde o mais básico, possuem habilitam a emissão de autorizações de postagem para logística reversa.
⬇️ Instale o aplicativo
Na página inicial da sua loja Shopify, selecione a opção “Apps” na barra de menu lateral esquerda ou na barra de pesquisa no superior ao centro e pesquise por “Trocas, Devoluções e Garantias”, Figura 1. Também é possível acessar diretamente a App Shopiffy Store e pesquisar.
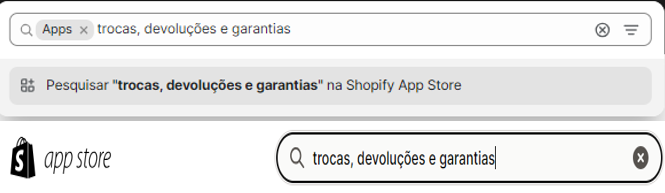
Figura 1 - Buscar aplicativo pelo admin ou diretamente pela app Shopify store.
Ao realizar a busca, selecione o aplicativo Trocas, Devoluções e Garantias e instale-o, conforme Figura 2.
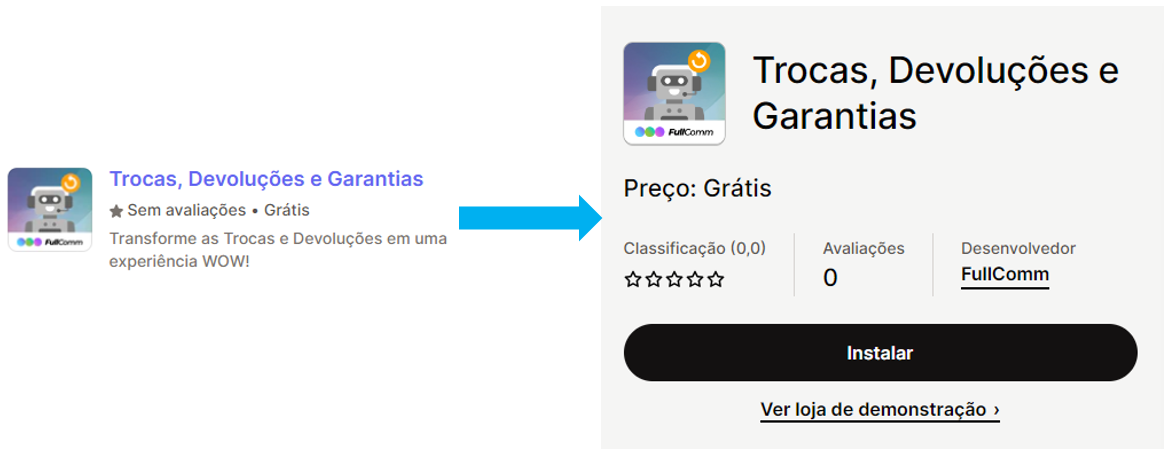
Figura 2 - Selecionar o aplicativo após busca e instalar.
Confira todas as permissões solicitadas pelo aplicativo e, caso esteja e acordo, selecione a opção “Instalar app” (Figura 3).
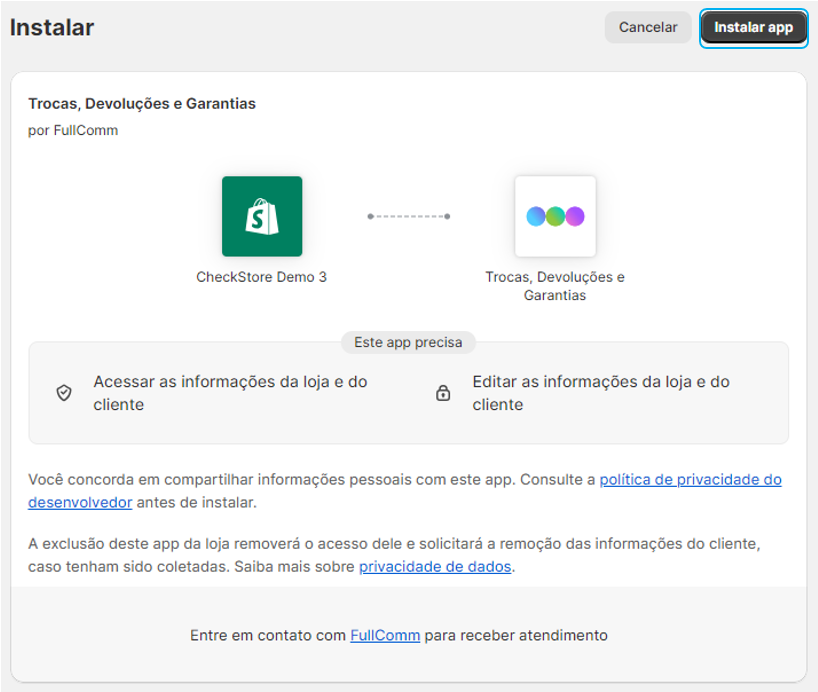
Figura 3 - Instalar o aplicativo Trocas, Devoluções e Garantias.
⚙️ Configure o aplicativo
Nesta parte vamos configurar o aplicativo. Para melhor entendimento, iremos separar por abas.
📊 Tela inicial
Na página inicial, além de informações sobre as vantagens em ter o aplicativo, há um dashboard listando as últimas ocorrências que necessitam de algum tipo de ação imediata e um pequeno resumo das informações sobre as ocorrências solicitadas em sua loja. A listagem abaixo e a Figura 4 apresentam um resumo. Ao clicar nos itens de 2 a 5 é realizado um redirecionamento a listagem filtrada para aquele status.
Listagem de ocorrências que necessitam de ação imediata.
Ocorrências com status “Em análise”.
Ocorrências com status “Em disputa”.
Ocorrências com status “Em trânsito”.
Ocorrências com status “Aguardando postagem”.
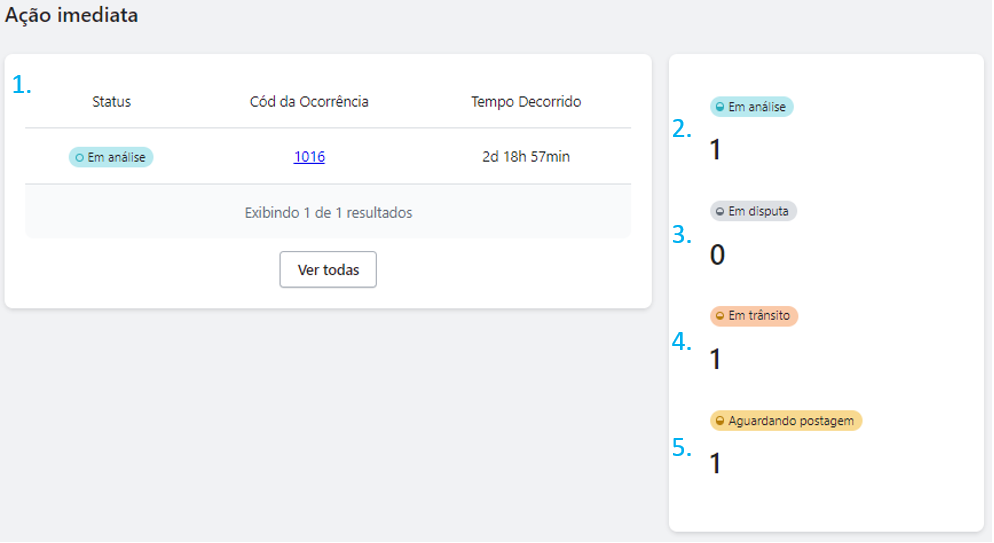
Figura 4 - Dashboard aba inicial.
📝 Configurações Gerais
Na tela inicial do aplicativo, selecione a aba “Configurações Gerais”. Para iniciar a configuração da sua loja, comece adicionando as informações da mesma no aplicativo, Figura 5. Caso o ponto de devolução seja o mesmo endereço da sua loja, marque o checkbox “Usar endereço da sua loja como ponto de devolução”, caso contrário, preencha também as informações deste local. Lembre-se de sempre salvar as alterações no canto superior direito.
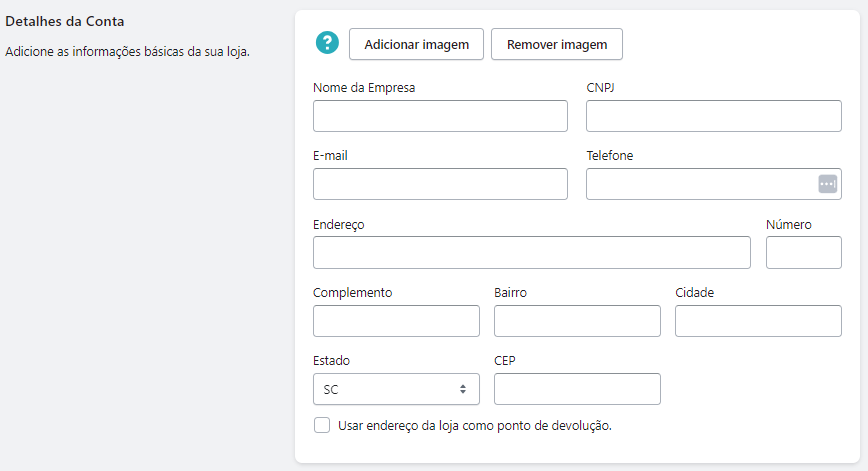
Figura 5 - Informações da sua loja e do ponto de devolução das mercadorias.
Em seguida, selecione os motivos para troca, devolução, disputa e garantia que serão disponibilizados para os usuários selecionarem. Existem algumas sugestões em cada select, no entanto, é possível adicionar motivos conforme desejar, Figura 6.
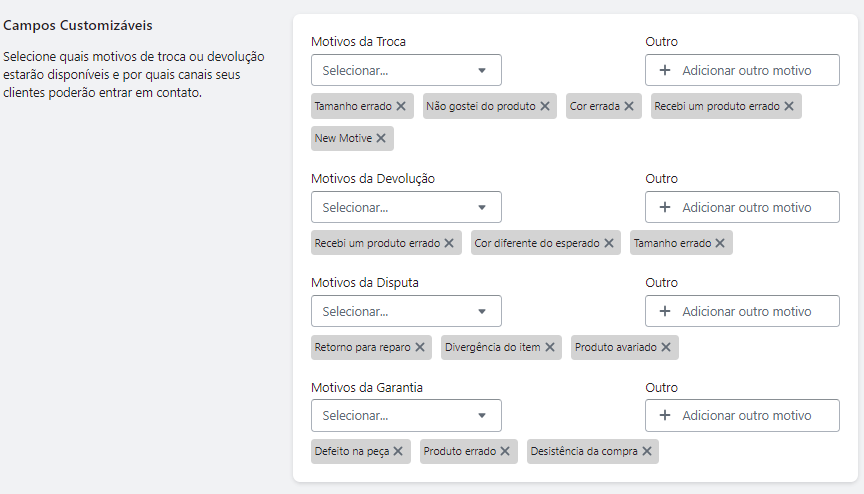
Figura 6 - Seleção de motivos.
Na seção de retenção, selecione se você deseja que haja uma tentativa de retenção do valor gasto pelo seu cliente oferecendo a ele um vale compra com bônus em porcentagem, escolhida por você, em cima do valor do produto, Figura 7. Se ativa, a retenção é acionada apenas quando o cliente seleciona pelo menos um produto para reembolso e a mesma é aplicada apenas em cima deste produto.

Figura 7 - Retenção de solicitações de reembolso.
Na integração com os correios, preencha os dados do contrato da sua loja com o mesmo e teste a integração com um simples clique no botão, conforme Figura 8. Se suas credenciais estiverem corretas, uma select com a listagem dos serviços será exibida para que você selecione aquele que deseja utilizar. Caso não saiba como obter o código de acesso à API, clique no botão de ajuda.
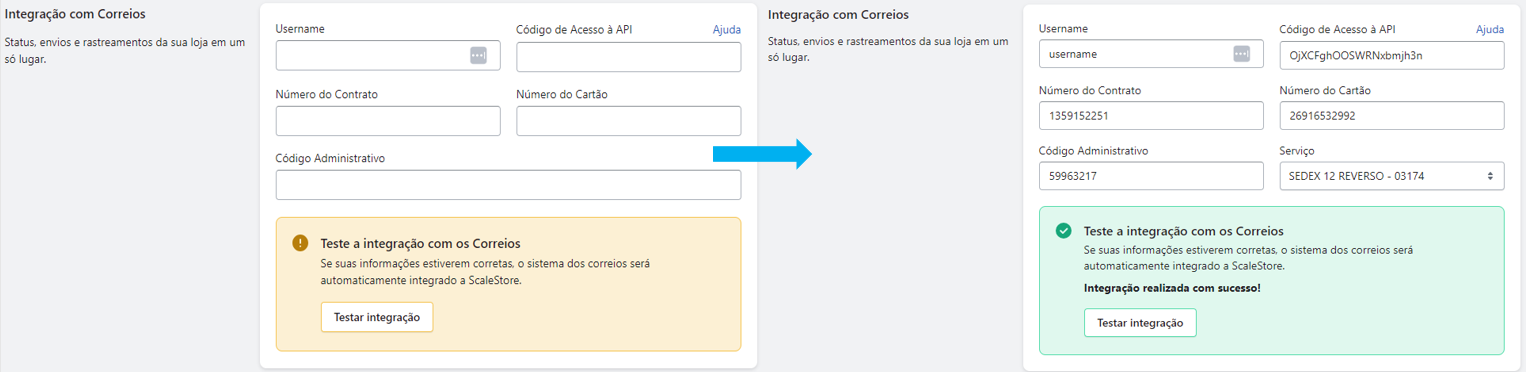
Figura 8 - Credenciais dos Correios.
Ainda sobre a autorização de postagem nos Correios, é possível definir o prazo para o cliente realizar a postagem após a sua emissão e se a loja deseja realizar o seguro da mercadoria bem como cobrir a embalagem e seu volume, Figura 9.

Figura 9 - Opções da autorização de postagem.
Na seção de prazos, Figura 10, primeiramente selecione se a sua loja recebe todos as etapas de entrega, desde a confirmação do pedido até a entrega, essa informação é de suma importância pois os prazos são calculados de maneira diferente. Para lojas que não recebem, os prazos são contados a partir da confirmação do pedido, já as lojas que recebem, o prazo é contado a partir do último evento. Após isso, defina os prazos para que a pessoa possa pedir reembolso, para que a reversa seja sem ônus ao cliente e o prazo final para atendimento, chamado aqui de reversa com ônus.
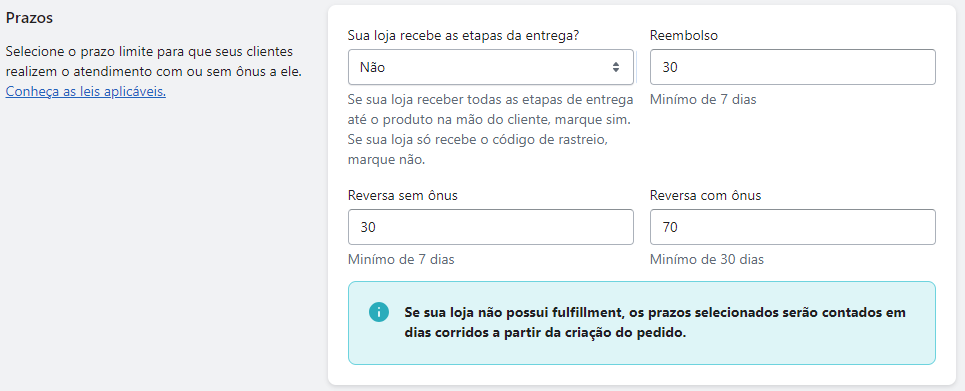
Figura 10 - Prazos do atendimento.
No momento em que o aplicativo Trocas, Devoluções e Garantias é instalado em sua loja, um metacampo destinado a garantia é criado para os seus produtos, Figura 11.

Figura 11 - Orientação para preenchimento de metacampo de garantia.
Entre na página de produtos no menu lateral esquerdo, selecione o produto que possui garantia e na parte de metacampos clique em “Exibir tudo”, Figura 12.
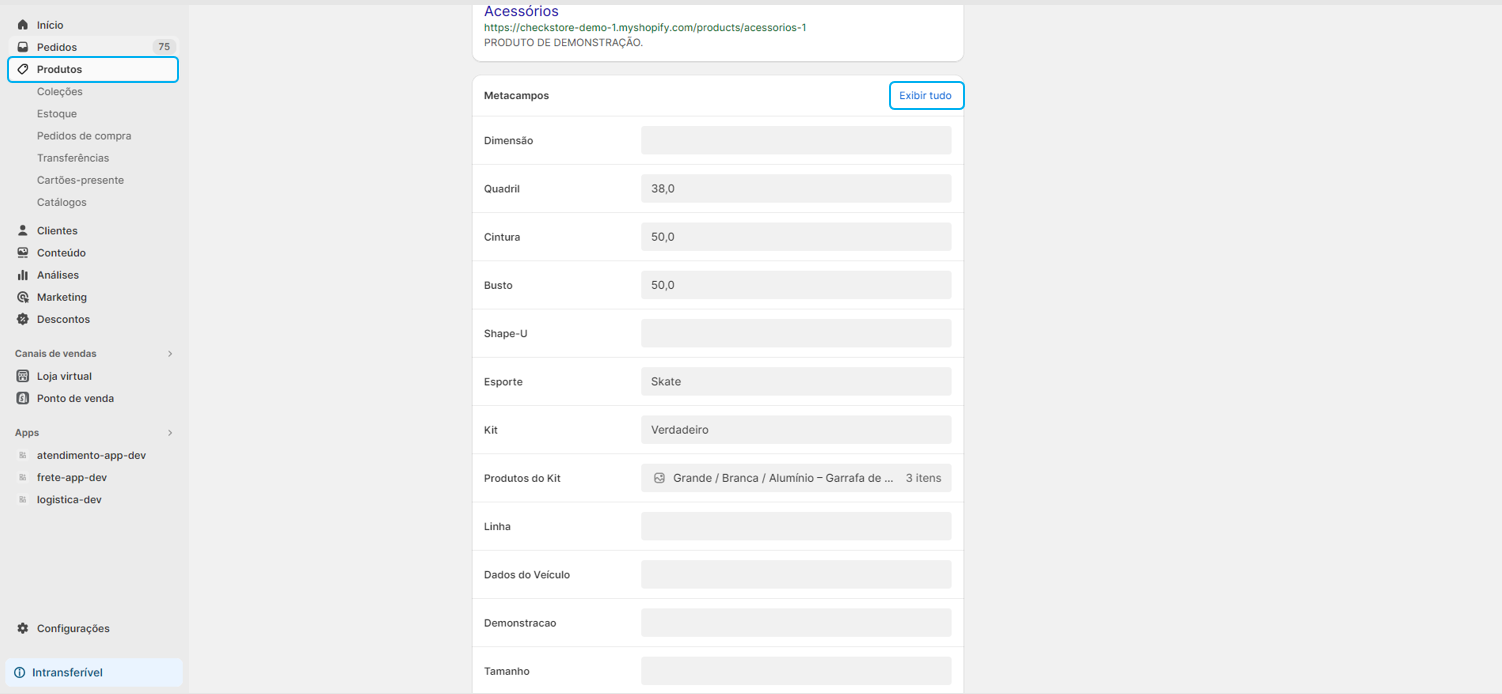
Figura 12 - Exibindo metacampos.
Na listagem com todos os metacampos, fixados ou não, busque pelo metacampo identificado como “Garantia”, Figura 13, e preencha-o com a quantidade de dias referente a garantia do produto selecionado e, em seguida, salve a alteração.
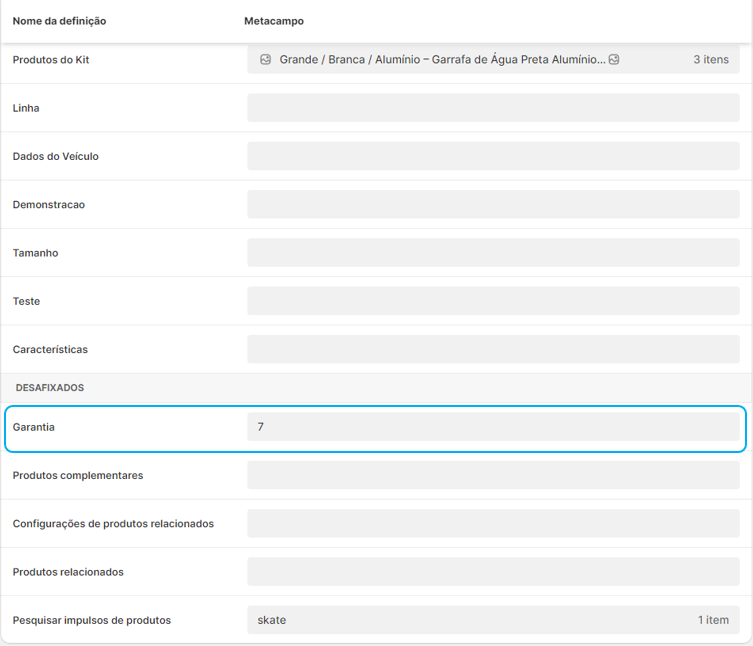
Figura 13 - Preenchendo o metacampo de garantia.
🗒️ Listagem de Ocorrências
Na aba “Atendimento”, estão listadas todas as ocorrências da sua loja, conforme Figura 14. Estas são dividias em duas seções, acima ficam as ocorrências de ação imediata, ou seja, que necessitam de alguma ação por parte do lojista e abaixo as demais ocorrências que não precisam de alguma ação imediata pois estão fora passando por outros processos (aguardando postagem ou em trânsito), com prazo expirado, concluídas ou com algum erro na hora de sua criação.
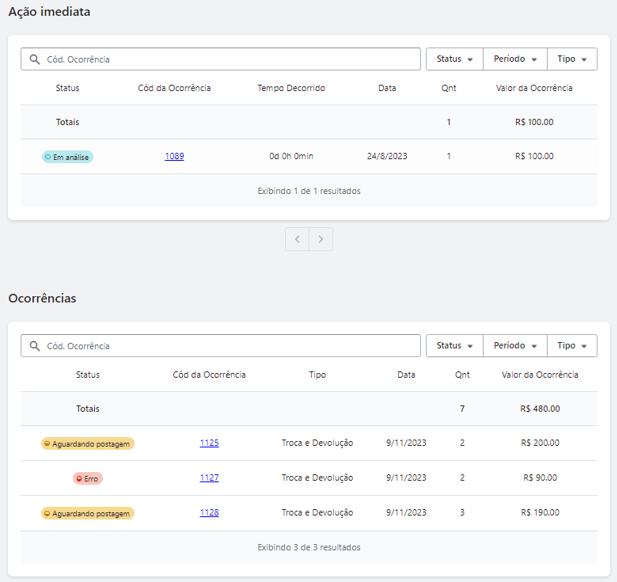
Figura 14 - Aba de atendimento.
Na listagem das ações imediatas são apresentadas algumas informações da ocorrência, como a data em que foi criada, a quantidade de produtos e o somatório total dos valores dos produtos da ocorrência, além do tempo decorrido desde que a mesma tornou-se uma ocorrência de ação imediata. É possível ainda filtrar por status, período ,tipo e código da ocorrência como pode ser visto na Figura 15. Caso queira ver os detalhes da ocorrência, basta clicar no código da mesma.

Figura 15 - Ocorrências na seção de ação imediata.
Na listagem das demais ocorrências, se aplicam todas as mesmas opções e os mesmos filtros que as de ação imediata, Figura 16. A única diferença fica por conta da exibição do tipo de ocorrência ao invés do tempo decorrido.
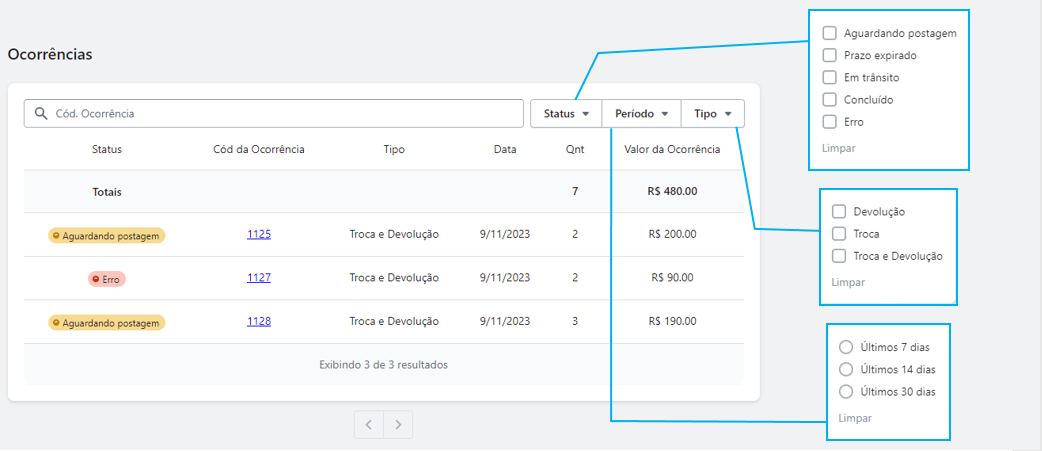
Figura 16 - Ocorrências que não necessitam de ação imediata.
🔍 Detalhes da Ocorrência
A Figura 17 exibe uma visão geral de todos os detalhes da ocorrência. Elas são de extrema importância para que a mesma seja conduzida da maneira mais clara e simples possível. A seguir iremos ver separadamente cara seção presente.
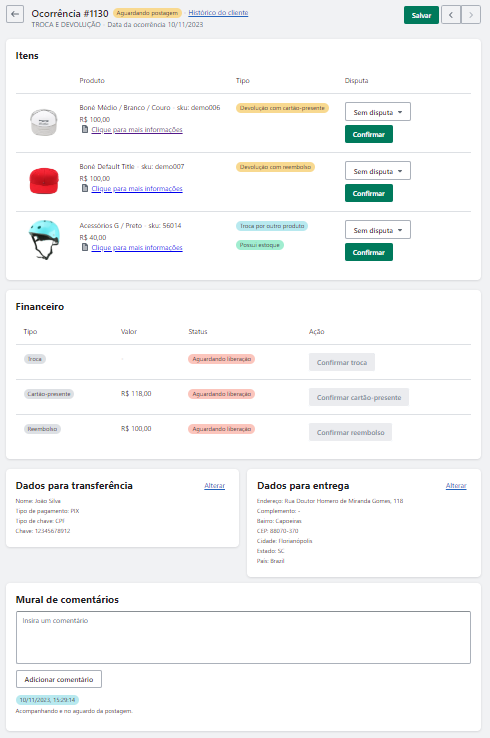
Figura 17 - Visão geral da página de ocorrência.
Primeiramente, na parte superior, Figura 18, informações básicas como data de criação, status, tipo e numero da ocorrência/pedido são exibidos juntamente com o link para o histórico do cliente. No lado direito encontram-se os botões de navegação e para salvar.

Figura 18 - Cabeçalho da página de ocorrência.
Na parte de produtos, são exibidos todos os produtos do pedido no qual o cliente deseja realizar alguma ação conforme Figura 19. À esquerda são exibidas a imagem e o dados gerais do produto como nome, sku e preço, além do link do produto dentro da sua loja para alguma verificação adicional. Na coluna central o tipo de ação que o cliente selecionou para aquele produto. Na coluna da direita, a confirmação de que está tudo de acordo com o produto devolvido e a ação pode ser executada. Se houver algum problema com o produto que impossibilite a ação como, por exemplo, marcas de uso, uma disputa pode ser aberta e conduzida de acordo com a política da loja.
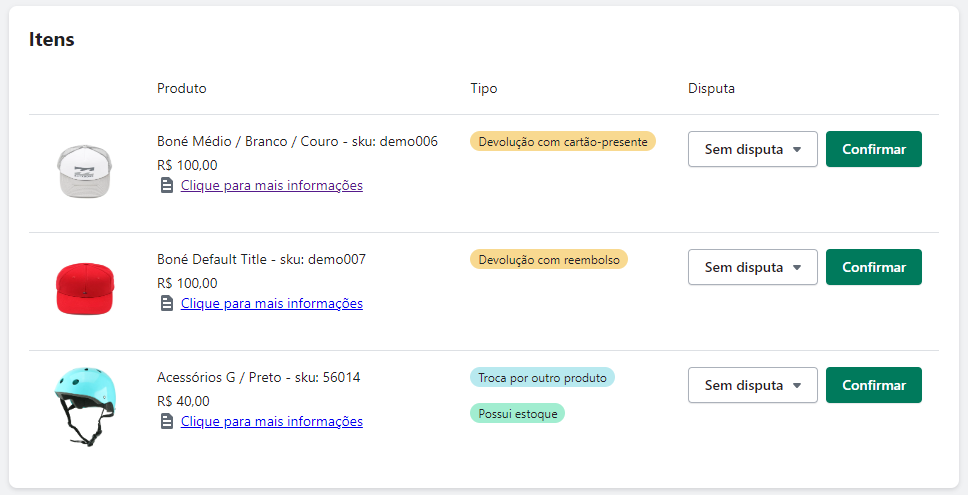
Figura 19 - Seção de produtos da página de ocorrência.
Na seção financeira são exibidos os status dos produtos correspondentes a cada tipo de ação e ao lado o botão, inicialmente desabilitado, para realizar as ações (Figura 20). Para alterar o status e liberar o botão, é necessário que todos os produtos com aquele tipo de ação estejam confirmado na seção acima. Ao liberar o botão e clicar no mesmo, lembre-se de salvar para confirma-la.
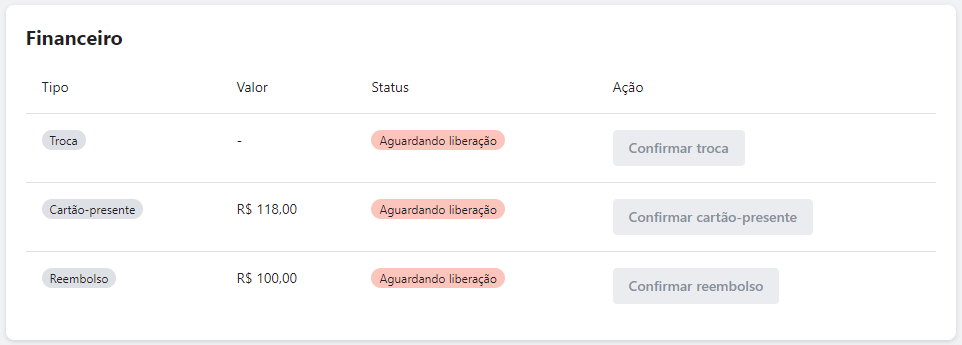
Figura 20 - Seção de ações da página de ocorrência.
Na parte de dados, são exibidos os dados do cliente, Figura 21. No lado esquerdo, se houver reembolso, estão os dados para transferência de reembolso do cliente. No lado direito os dados de entrega baseado no pedido original que gerou a ocorrência. Ambos são editáveis se necessário.
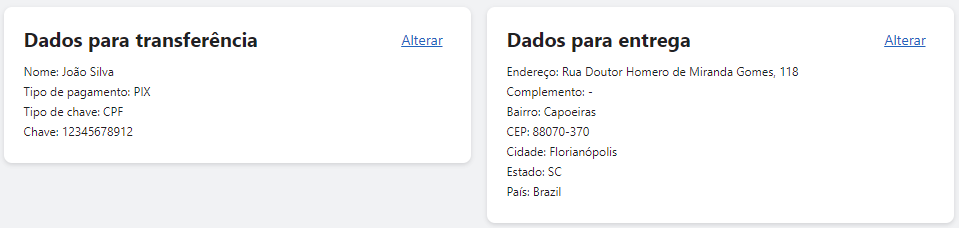
Figura 21 - Dados do cliente.
Por fim há um mural para comentários sobre a ocorrência os quais são exibidos cronologicamente com sua data e horário de postagem como visto na Figura 22.
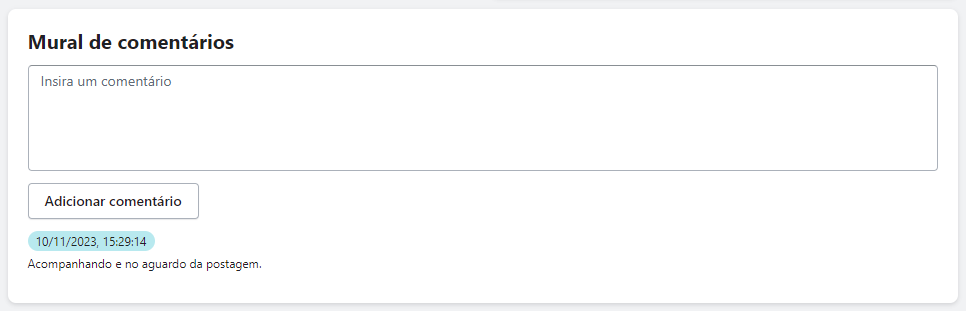
Figura 22 - Mural de comentários.
Importante: Lembre-se, as alterações só são validadas quando salvas.
📄 Configure uma página para atendimento e criação de ocorrências
O aplicativo Trocas, Devoluções e Garantias FullComm possui uma interface para seu atendimento pós-venda prática e fácil de implantar. Para isso, no painel admin da sua loja, vá em Loja Virtual dentro dos canais de venda localizado na barra lateral esquerda. Em seguida, no tema atual da loja, clique em “Personalizar”, conforme Figura 23.
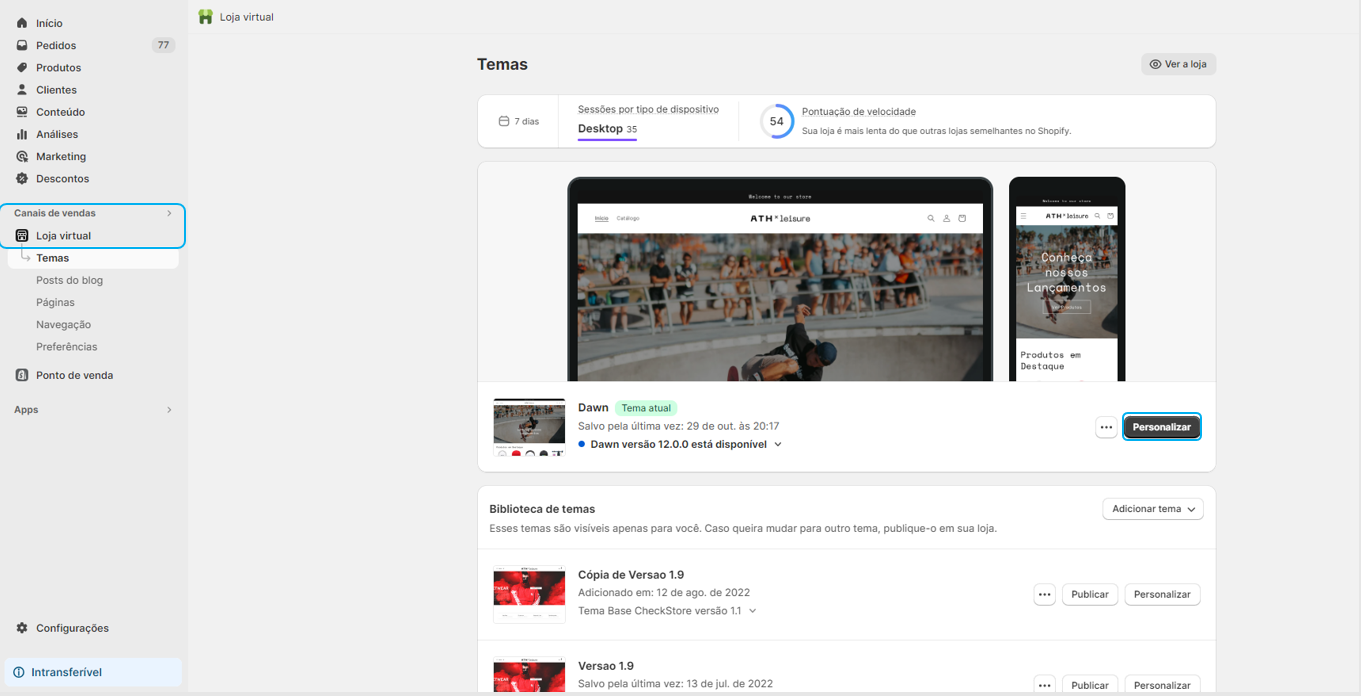
Figura 23 - Personalizar da loja virtual
Com a personalização do tema aberto, vá no dropdown na barra superior no centro onde está “Página Inicial”, acesse a opção “Páginas” e crie um novo modelo, Figura 24. Caso não deseje criar um novo modelo e apenas adicionar o bloco ou seção, pule este e os próximos dois passos.
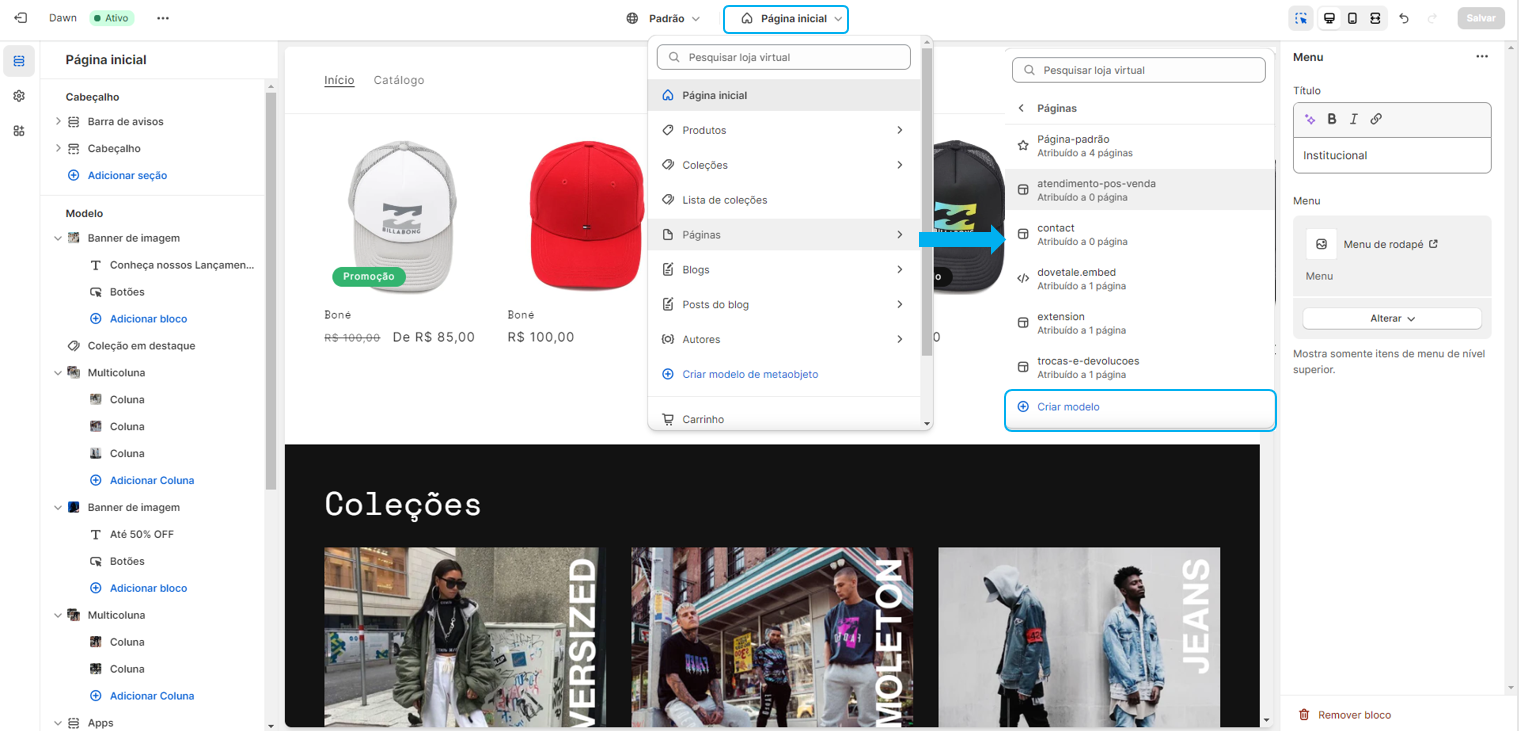
Figura 24 - Criar modelo de página
De um nome e selecione uma base para a página, caso não tenha uma, crie-a para utilizar como base, Figura 25.
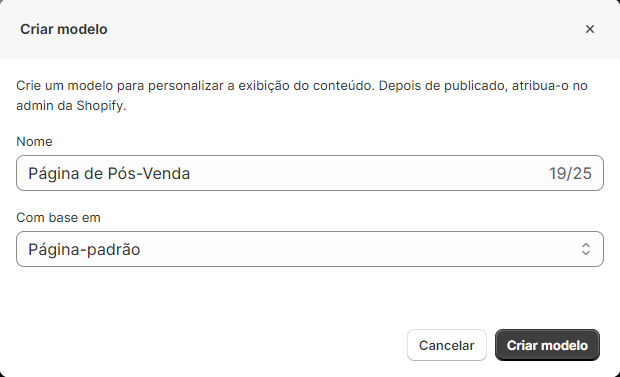
Figura 25 - Criação de modelo.
Dentro da página, personalize-a como achar melhor e, para adicionar a extensão, selecione um bloco ou uma seção e procure por Atendimento pós venda do aplicativo Trocas, Devoluções e Garantias, conforme Figura 26.
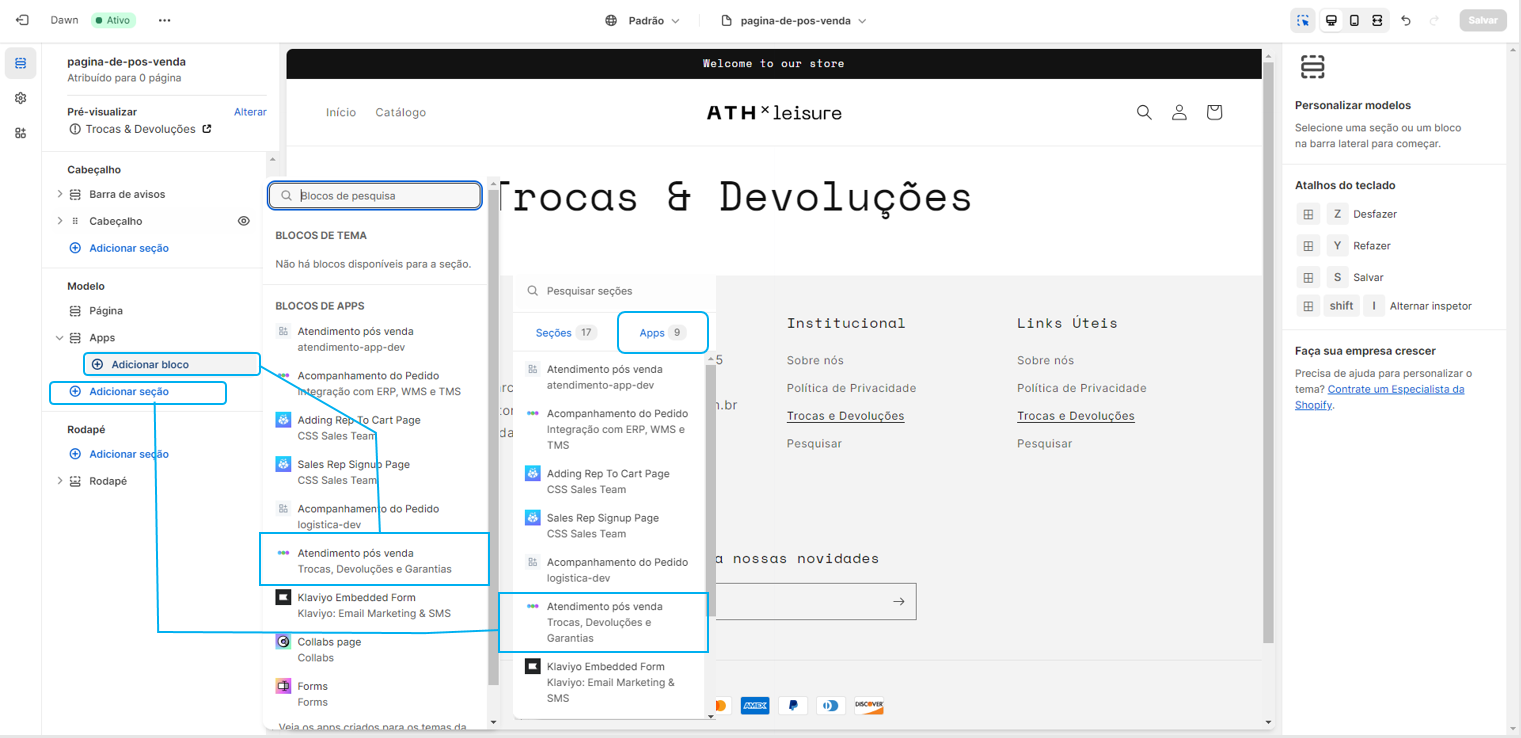
Figura 26 - Adicionar bloco ou seção do aplicativo.
A extensão será adicionada a página a qual você pode adicionar o link para redirecionamento onde achar melhor e está pronta para uso, não esqueça de salvar no canto superior direito, Figura 27.

Figura 27 - Salvar extensão adicionada.
.png)