Manual de Instalação - OMS Fullcomm
🚪 Introdução
Nessa seção será detalhado o passo a passo para a instalação do OMS FullComm. Siga o passo a passo corretamente para que o seu aplicativo funcione corretamente. Em caso de dúvidas, verifique a seção de dúvidas frequentes ou entre em contato conosco.
💵 Escolha o ERP
Escolha o sistema de gestão empresarial integrado desejado. Existem os que já possuem integração com o aplicativo tais como Omie, Bling, Tiny, Millennium, mas é possível integrar com diferentes ERPs conforme https://docs.google.com/document/d/19ZVTPweMFVyR_ovw9RkdCQzP4y4jBvrmg-hFnmNcGak/edit?tab=t.0#heading=h.sqy6lfu9ybgr.
📲 Entre em contato com o ERP
Solicite ao ERP escolhido a API-KEY ou TOKEN específico para a sua loja.
🖥️ Escolha o WMS
Escolha o sistema de gerenciamento de transporte desejado. Assim como no ERP, o aplicativo possui integrações prontas com CheckStore Full E-Commerce, Platinum Log, Thorpe e LogCare.
📲 Entre em contato com o WMS
Solicite ao WMS escolhido a API-KEY ou TOKEN específico para a sua loja.
🚚 Escolha o TMS
Escolha o sistema de gerenciamento de transporte disponível. Como os tópicos anteriores, a integração está pronta para uso com CheckStore Full E-Commerce, Platinum Log e Intelipost.
📲 Entre em contato com o TMS
Solicite ao Tms escolhido o TOKEN específico para a sua loja.
⬇️ Instale o aplicativo
Na página inicial da sua loja Shopify, selecione a opção “Apps” na barra de menu lateral esquerda ou na barra de pesquisa no superior ao centro e pesquise por “OMS Fullcomm”, Figura 1. Também é possível acessar diretamente a App Shopiffy Store e pesquisar.
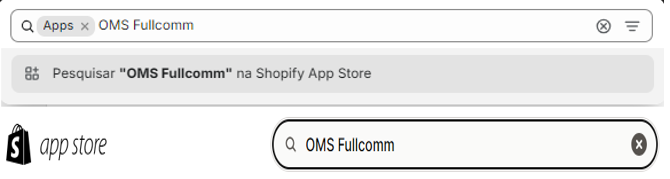
Figura 1 - Buscar aplicativo pelo admin ou diretamente pela Shopify App Store.
Ao realizar a busca, selecione o aplicativo OMS Fullcomm e instale-o, conforme Figura 2.
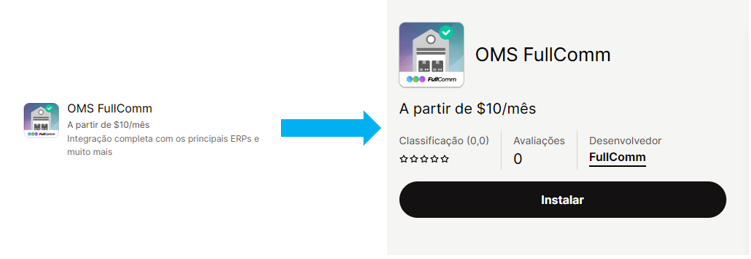
Figura 2 - Selecionar o aplicativo após busca e instalar.
Confira todas as permissões solicitadas pelo aplicativo e, caso esteja e acordo, selecione a opção “Instalar” (Figura 3).
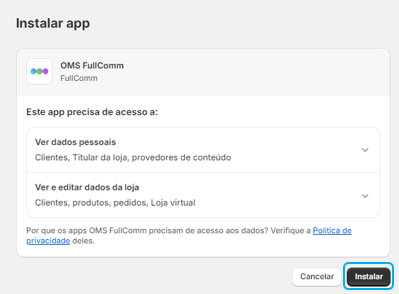
Figura 3 - Instalar o aplicativo OMS Fullcomm.
Ao instalar o aplicativo, você será redirecionado para a seleção do plano. Selecione o que atende melhor as suas necessidades, Figura 4.
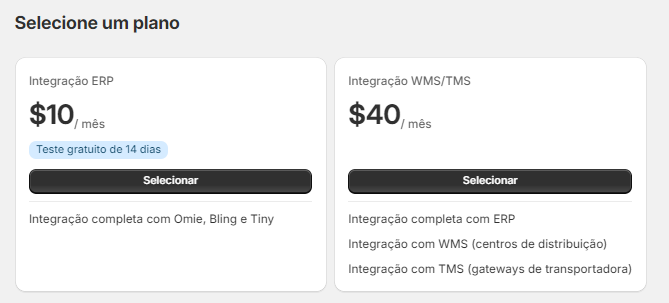
Figura 4 - Planos disponíveis.
Por fim, para poder usufruir do aplicativo, basta aceitar a cobrança. Para isso, clique em “Aprovar”, Figura 5.
Lembre-se: Você tem direito a um período de testes de 14 dias, a cobrança será iniciada apenas após esse período. Para interromper, basta desinstalar o aplicativo.
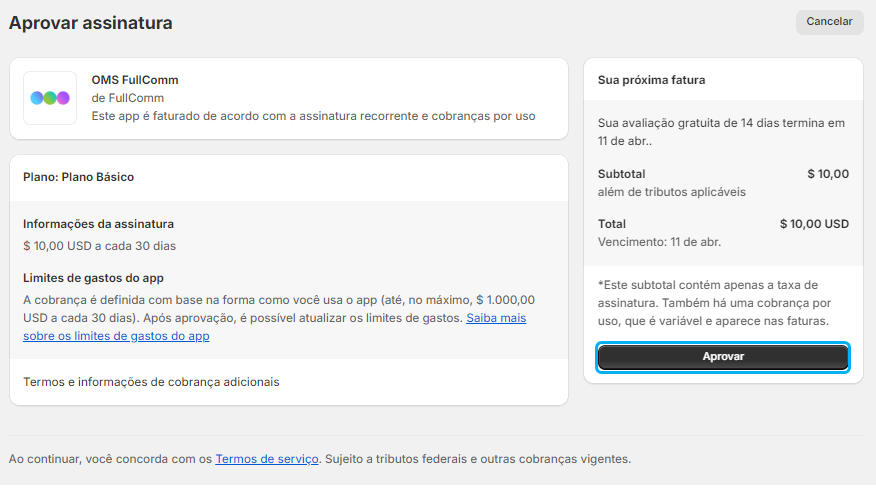
Figura 5 - Aprovar a assinatura do aplicativo.
⚙️ Configure o aplicativo
Nesta parte vamos configurar o aplicativo. Para melhor entendimento, iremos separar por páginas. A navegação acontece através do menu lateral esquerdo ou dos links de acesso rápido na página home. Lembre-se de sempre salvar suas alterações para que elas sejam confirmadas.
📊 Tela inicial
Na página inicial do aplicativo temos um compilado de tudo que é importante para a sua loja, Figura 6. Seu plano e o status do mesmo, bem como o gerenciamento do mesmo. Em seguida temos um resumo dos pedidos realizados em sua loja nos últimos 30 dias e uma apresentação do Shopify Flow, aplicativo gratuito que trabalha em paralelo com o OMS Fulcomm para tornar a sua integração mais simples e flúida. Por fim, o redirecionamento para as demais páginas do aplicativo.
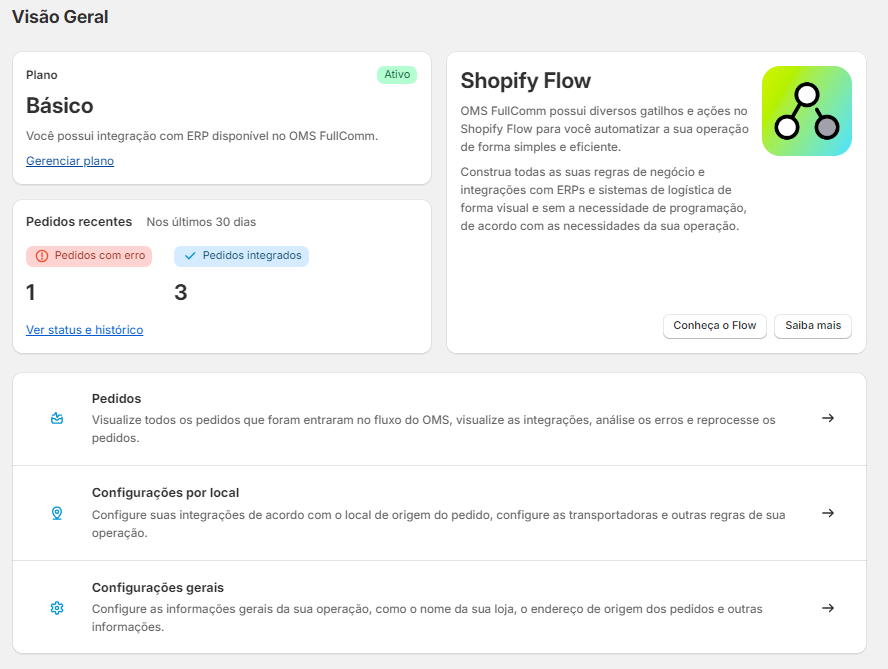
Figura 6 - Página inicial.
🏢 Locais
Para iniciar definitivamente a configuração e realizar as integrações que julgar necessárias para a sua loja virtual, selecione a opção de locais na página inicial ou no menu lateral esquerdo. Em seguida, selecione o centro de distribuição em que você irá realizar as integrações, lembre-se que é possível replicar mesmas integrações em diferentes centros de distribuição ou realizar integrações diferentes, Figura 7.
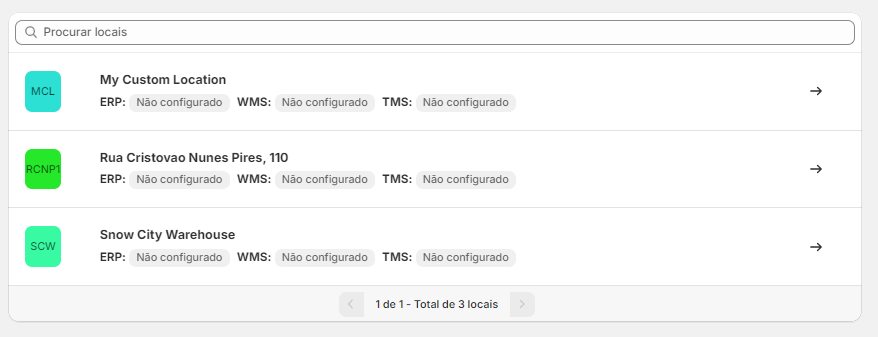
Figura 7 - Selecione o local desejado.
Ao selecionar o local desejado, estarão disponíveis em abas separadas as três integrações disponíveis para a sua loja virtual (lembrando que WMS e TMS estão disponíveis apenas para o plano Plus do aplicativo). Selecione a aba do sistema que deseja integrar. Em seguida, escolha a empresa de sua preferencia e insira as credenciais fornecidas pelo mesmo, Figura 8. Dependendo do sistema escolhido para integrar, algumas informações adicionais podem ser necessárias para integração adequada. Preencha-as para completar a integração de maneira correta.
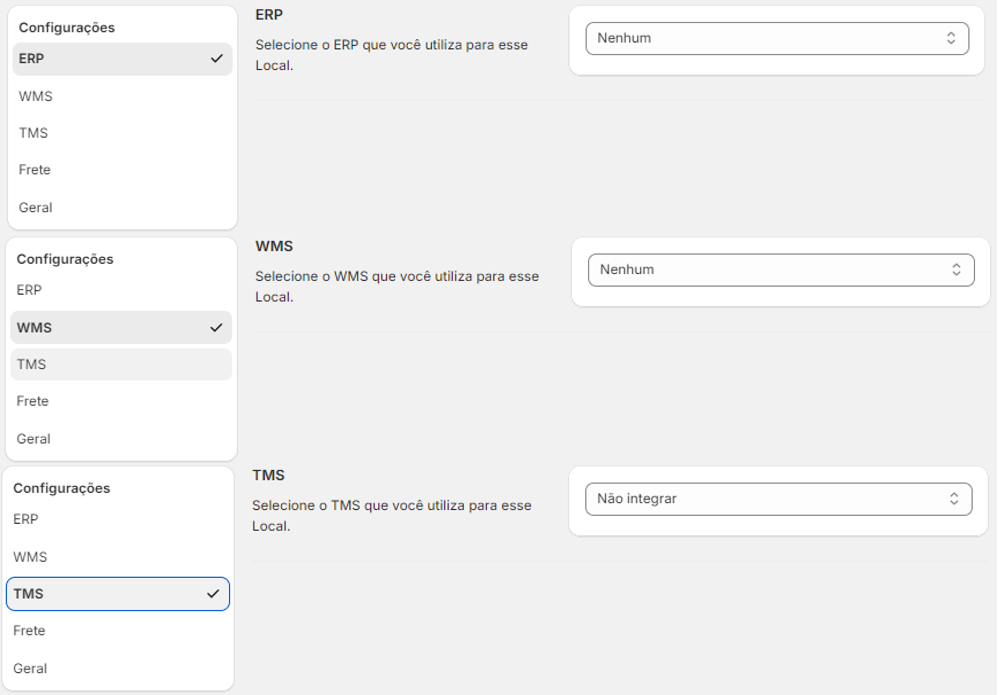
Figura 8 - Selecionar integrações necessárias e preencher as credenciais e informações adicionais.
Posteriormente, na aba de “Frete”, adicione as transportadoras que sua loja irá utilizar. Adicione quantas julgar necessário e selecione aquela que será utilizada como backup, mas lembre-se de preencher as informações para que a mesma, Figura 9. Se achar julgar necessário excluir alguma, basta clicar no X e salvar.
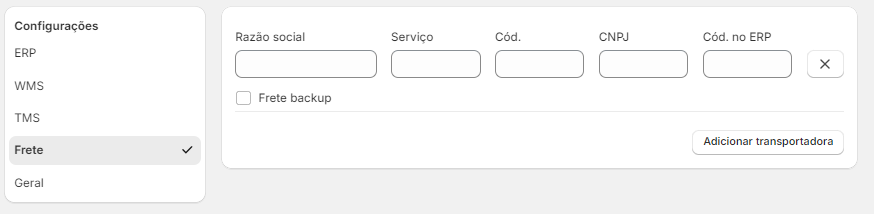
Figura 9 - Adicionar dados das transportadoras.
Por fim, em “Geral”, se desejar, insira a margem de segurança para os produtos na sincronização. Se algum produto possuir algum CFOP diferente em caso de brinde, informar o CFOP aplicável para dentro e fora do estado. Por fim, clique no botão localizado no canto superior direito para salvar as informações inseridas. É imprescindível que esta etapa seja realizada para que haja uma integração adequada, Figura 10.
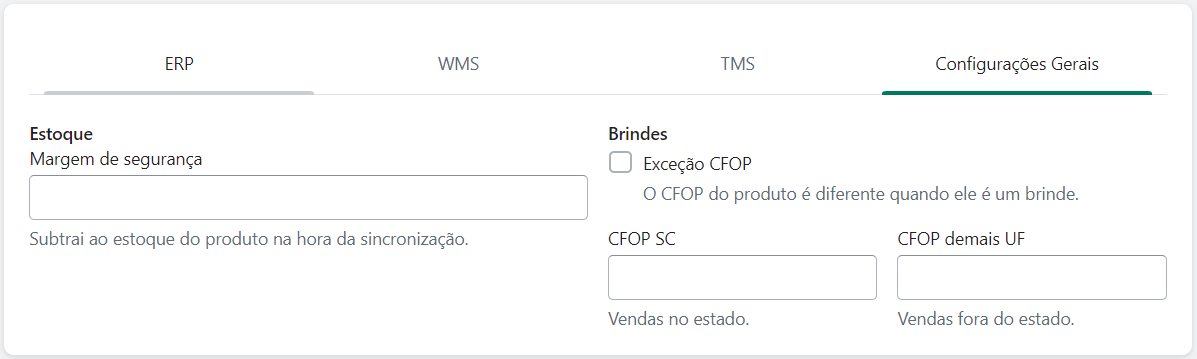
Figura 10 - Adicionar informações de configuração de geral.
🧠 Pedidos
No menu lateral esquerdo, clique na opção “Pedidos” para visualizar os mesmos. Uma listagem dos pedidos é gerada com suas informações básicas tais como número, data, cliente e status, Figura 11. Esta pode ser filtrada por status, nome e período para facilitar a sua busca e acompanhar o fluxo da sua loja. Para abrir os detalhes do pedido, basta clicar no número do mesmo.
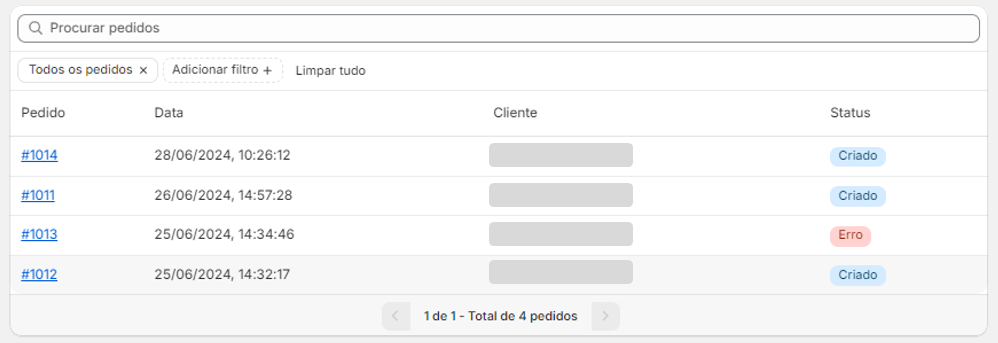
Figura 11 - Listagem de pedidos.
Ao clicar no número do pedido, você sera redirecionado para uma tela com o detalhamento das informações do pedido. É possível editar as informações do pedido e salva-las no canto superior direito, Figura 12. Para voltar a listagem de pedidos basta clicar na seta no canto superior esquerdo. Se o pedido estiver com o status “Erro ”, abrindo a página do mesmo, é possível verificar o erro (seja do pedido ou do fulfillment order). Se for necessária alguma correção, realize-a e salve. Para reprocessar o pedido clique no botão especificado para que a integração seja realizada adequadamente.
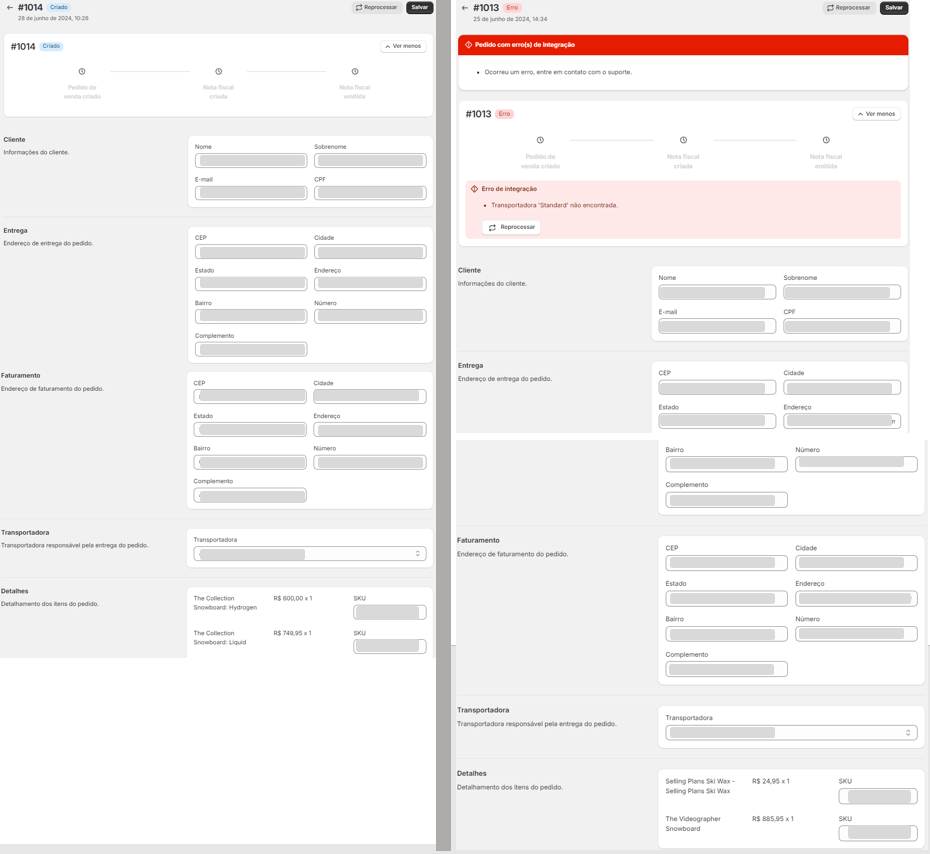
Figura 12 - Página do pedido.
🛠️ Configurações
Na página de configurações, o aplicativo OMS FullComm permite criar uma página para acompanhamento dos pedidos realizados na sua loja. Munido apenas do número do pedido e do e-mail utilizado na compra, o cliente pode acompanhar diariamente o andamento do seu pedido, conforme Figura 13.
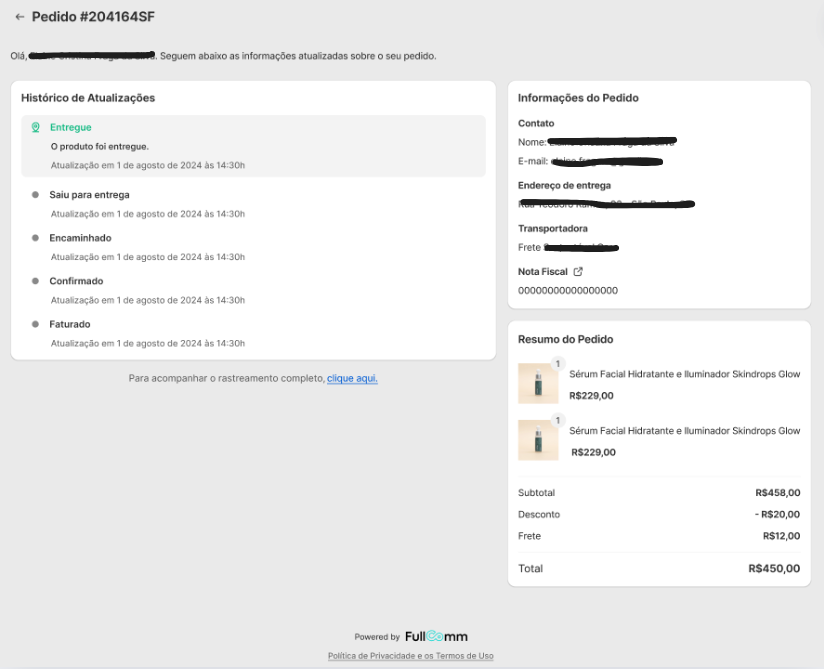
Figura 13 - Página de acompanhamento de pedido.
Para isso, na página, marque a opção de exibir a página de rastreio de pedido na loja e selecione a página na qual você deseja exibir, Figura 14. No canto esquerdo é possível criar uma página específica apenas clicando no botão. Ele irá gerar uma página chamada “Acompanhamento do pedido” que estará disponível como opção no select.

FIgura 19 - Página de acompanhamento de pedido.
Logo abaixo, caso exista um ou mais produtos da sua loja que não devem ser integrados, basta marca-los no select, Figura 20.

Figura 14 - Produtos que não serão integrados.
🔀 Flow
A partir do momento em que os locais estão configurados com suas devidas integrações, é possível criar fluxos de trabalho para os pedidos da sua loja. Para isso, abra o aplicativo Flow (o mesmo é instalado automaticamente quando a loja é criada). Na página inicial do aplicativo, clique em “Pesquisar modelos”, Figura 15.

Figura 15 - Página inicial Flow.
Na página de modelos, filtre os modelos pelo aplicativo OMS FullComm, Figura 16.
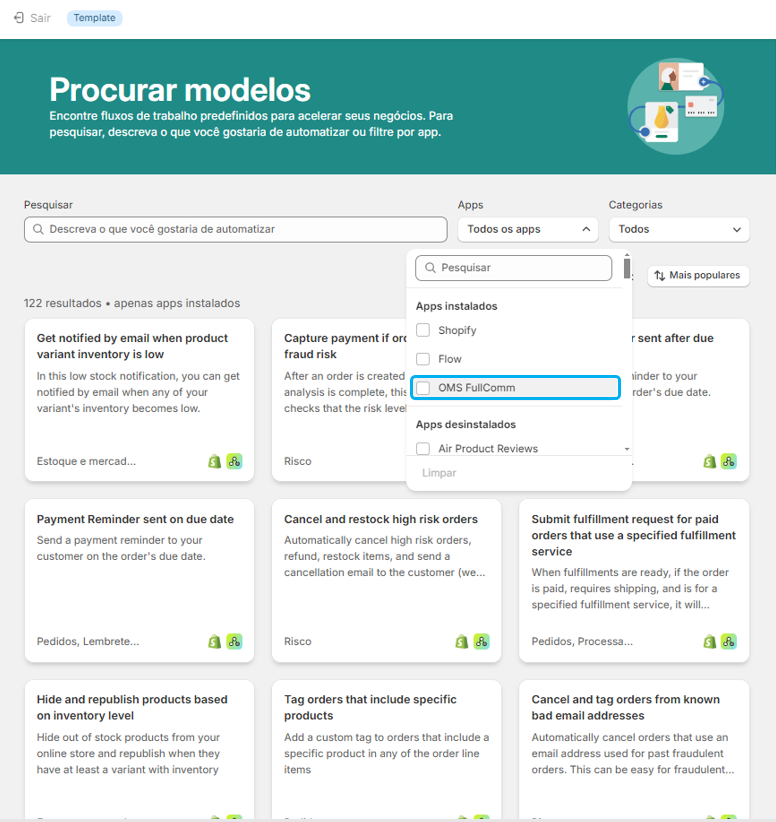
Figura 16 - Busca de modelos.
Selecione o modelo “Novo pedido - OMS Fullcomm”, Figura 17. Esse modelo é a porta de entrada dos pedidos no aplicativo para que os mesmos sigam o fluxo que será aplicado posteriormente.
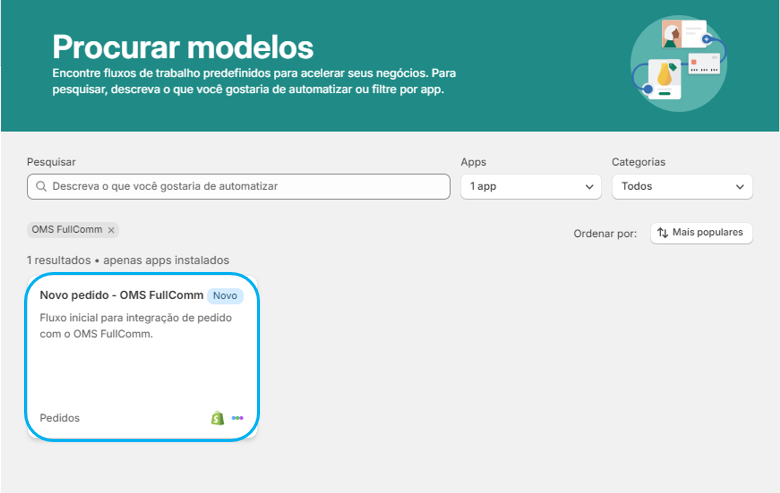
Figura 17 - Selecionar fluxo de novo pedido.
Com o modelo aberto, no canto superior, salve-o e, em seguida, no mesmo local, ative-o, Figura 18.
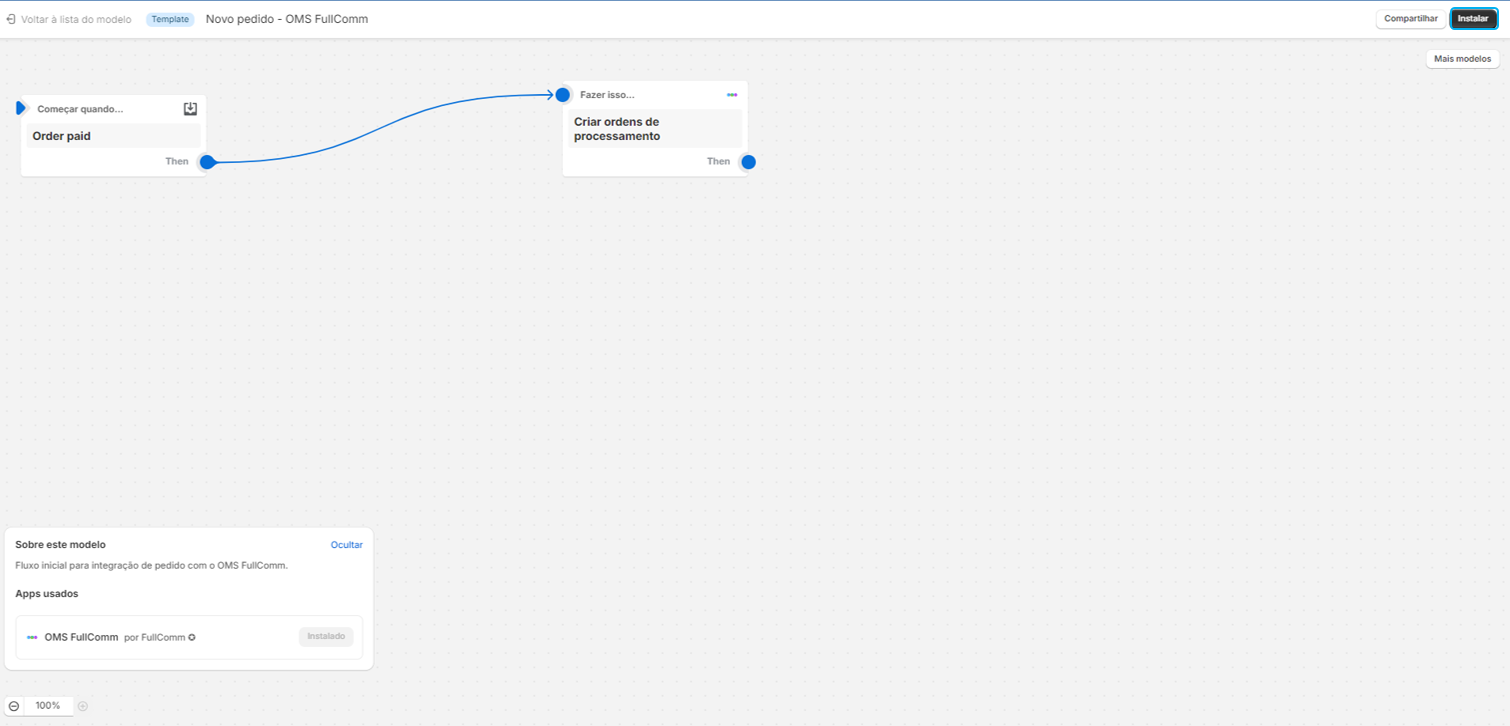
Figura 18 - Salvar e ativar o fluxo de trabalho.
Outros dois fluxos de trabalho estão na listagem exibida abaixo. Baixe o fluxo de “Integrar Pedido” e “Reprocessar Pedido” e importe-os no seu aplicativo Flow, clicando no botão no canto superior direito. Após importar-los, ative ambos. Pronto, seu aplicativo está devidamente configurado e ativado. Agora os novos fluxos devem ser implementados de acordo com a necessidade da sua loja. Existem diversos modelos disponibilizados para utilização tanto do OMS Fullcomm como não. Abaixo estão modelos já validados pela equipe da Fullcomm, para utiliza-los, realize o download e importe-o dentro do seu aplicativo Flow:
Criar Pedido no OMS | Integrar Pedido | Pedido Faturado | Rotina para buscar notais fiscais | Reprocessar pedido |
|---|---|---|---|---|
.png)