Manual de Instalação - Logística Avançada
🚪 Introdução
Nessa seção será detalhado o passo a passo para a instalação do APP Logística Avançada FullComm.
📲 Entre em Contato com a Intelipost
Solicite a Intelipost a API-KEY da sua loja virtual.
⬇️ Instale o Aplicativo
Na página inicial da sua loja Shopify, selecione a opção “Apps” na barra de menu lateral esquerda ou na barra de pesquisa no superior ao centro e pesquise por “Logística Avançada”, Figura 1. Também é possível acessar diretamente a App Shopiffy Store e pesquisar.
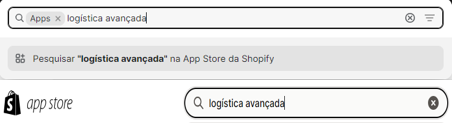
Figura 1 - Buscar aplicativo pelo admin ou diretamente pela app Shopify store.
Ao realizar a busca, selecione o aplicativo Cálculo de Frete Inteligente e instale-o, conforme Figura 2.
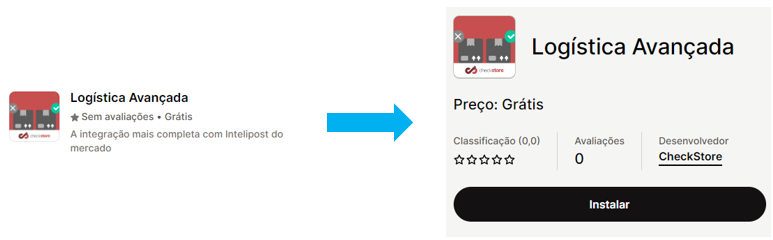
Figura 2 - Selecionar o aplicativo após busca e instalar.
Confira todas as permissões solicitadas pelo aplicativo e, caso esteja e acordo, selecione a opção “Instalar app” (Figura 3).
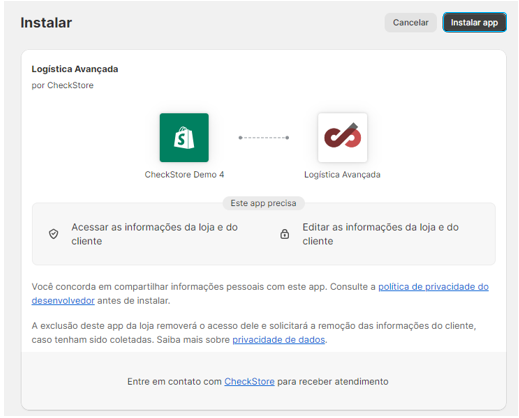
Figura 3 - Instalar o aplicativo.
🏪 Pré Requisito da Loja
No painel admin da loja, entre no aplicativo Logística Avançada. Em seguida, vá a aba de Configurações, selecione o TMS de sua escolha (no momento o aplicativo disponibiliza apenas a opção pela Intelipost) e insira as credenciais solicitadas pelo mesmo. Após isso, autentique o aplicativo, Figura 4.
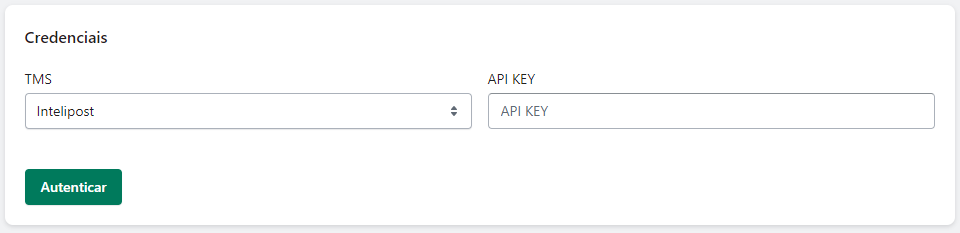
Figura 4 - Autenticar o aplicativo.
Sua loja deve possuir um plano anual pago da Shopify, lojas com plano de gratuidade não podem ser contempladas pelo aplicativo devido a configuração necessária. Caso sua loja já tenha um plano Shopify, no painel admin, selecione a opção “Configurações” no canto inferior esquerdo da tela, Figura 5.
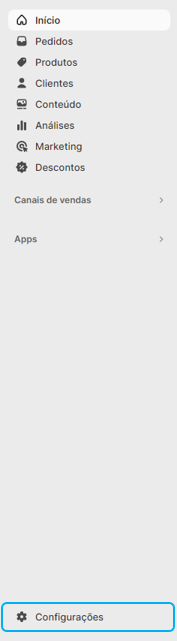
Figura 5 - Acessar configurações da loja.
Em seguida, na tela de configurações, selecione a opção “Frete e entrega” no menu lateral esquerdo, Figura 6.
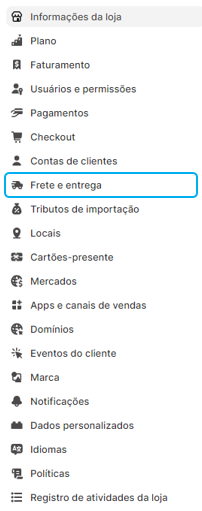
Figura 6 - Selecionar opção frete e entrega.
Na opção “Taxas gerais de frete”, Figura 7, selecione a opção “Gerenciar” no lado direito.
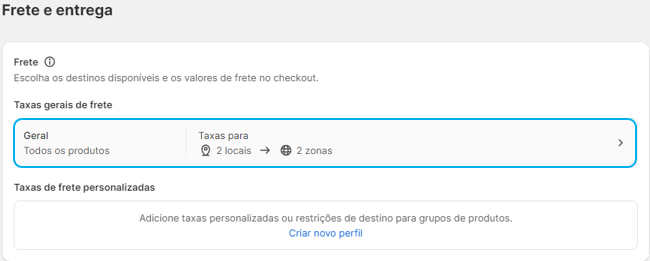
Figura 7 - Entrar nas opções de taxas gerais de frete.
Na opção zona especifica na qual o aplicativo será utilizado em “Zonas de frete”, caso haja alguma taxa configurada, exclua-a conforme ilustrado na Figura 8..
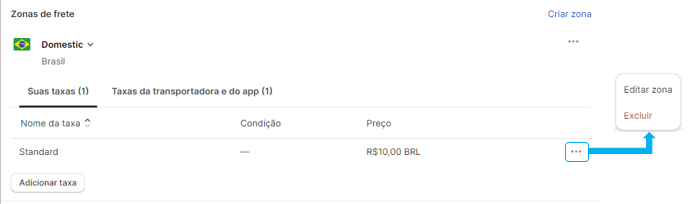
Figura 8 - Excluir taxas.
Certifique-se que reste apenas a opção “Shipping CheckStore” para essa zona, Figura 9.
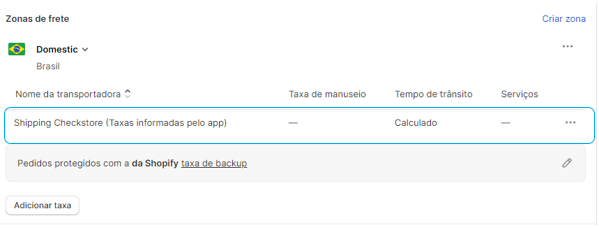
Figura 9 - Verificar se restou apenas a taxa do aplicativo.
Caso não esteja disponível, clique em “Adicionar taxa” e selecione a opção “Usar transportadora ou app para calcular as taxas”, Figura 10. Se julgar necessária mais alguma configuração disponível como taxa de manuseio, insira-a.
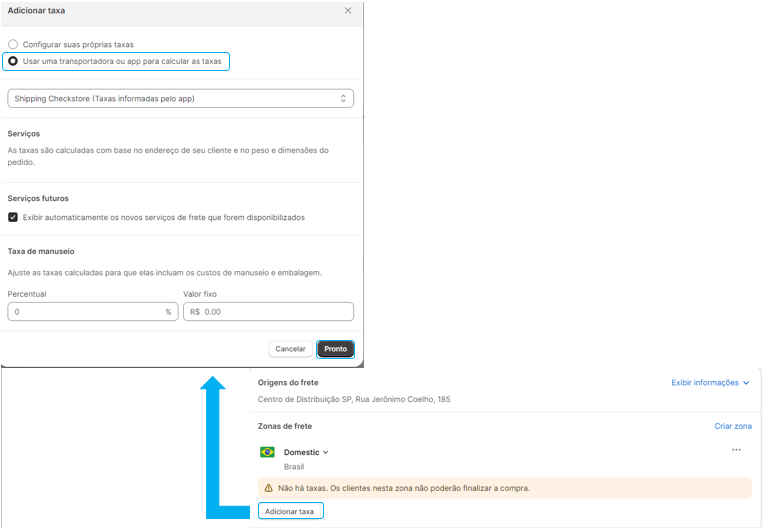
Figura 10 - Adicionar taxa de frete do aplicativo.
⚙️ Painel do Aplicativo
📊 Tela Inicial
Na página inicial, além de informações sobre as vantagens em ter o aplicativo, há um dashboard com um pequeno resumo das informações sobre as cotações realizadas em sua loja. Filtre as informações por diferentes períodos ou por todo o histórico. A listagem abaixo e a Figura 11 apresentam um resumo.
Filtro por período.
Todas as cotações realizadas no período selecionado.
Valor médio entre todas as diferentes opções de cotação no período selecionado.
Para quantos destinos diferentes (CEPs) foram realizadas esses cotações no período selecionado.
Valor médio entre o primeiro valor cotado no período selecionado.
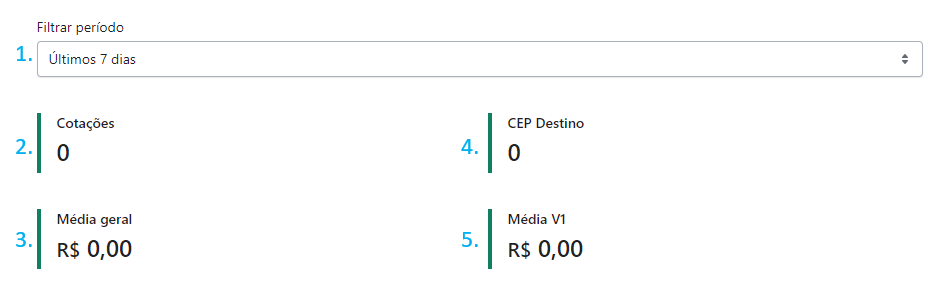
Figura 11 - Dashboard inicial.
🔧 Configurações de Integração
Para que o TMS receba a nota fiscal diretamente de seu ERP, defina o metafield no qual o mesmo armazena o XML do pedido para que seja direcionado, Figura 12. Com o campo selecionado, salve e ative a integração.
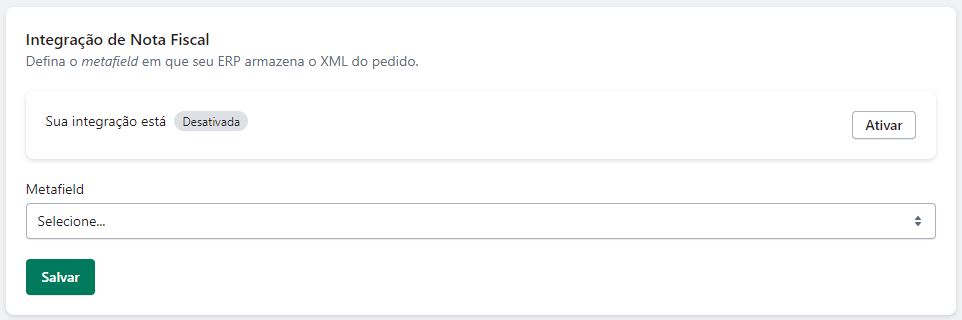
Figura 12 - Integrar nota fiscal.
Selecione também os metafields no qual serão alojadas as dimensões de cada um dos seus produtos, Figura 13, e salve-os. Estes valores são utilizados para realizar o cálculo do frete. Por segurança, defina também dimensões padrões que serão utilizadas caso não haja dimensão específica para algum produto.
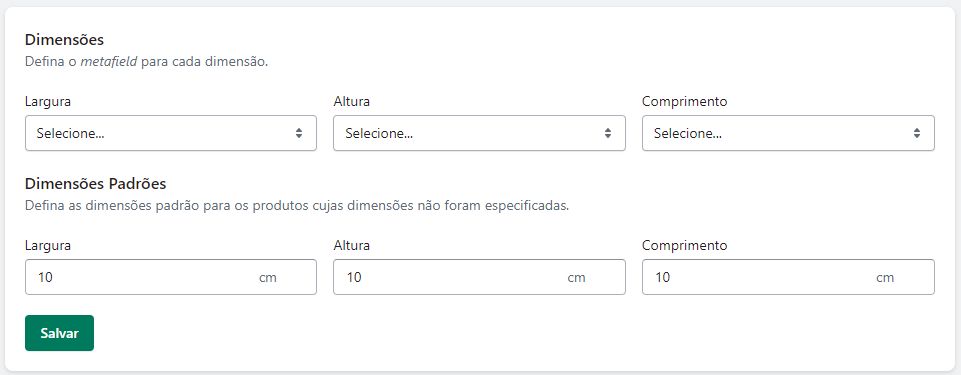
Figura 13 - Inserir dimensões padrões.
🔢 Cálculo de frete
Para ativar o cálculo de frete, basta ir a aba correspondente e ativar no botão disponível, Figura 14.

Figura 14 - Ativar cálculo de frete.
📜 Pedidos
Na aba “Pedidos”, estão apresentados todos os pedidos da sua loja virtual integrados com o TMS. Filtre-os pelo nome/número ou período.
.png)